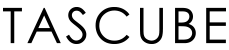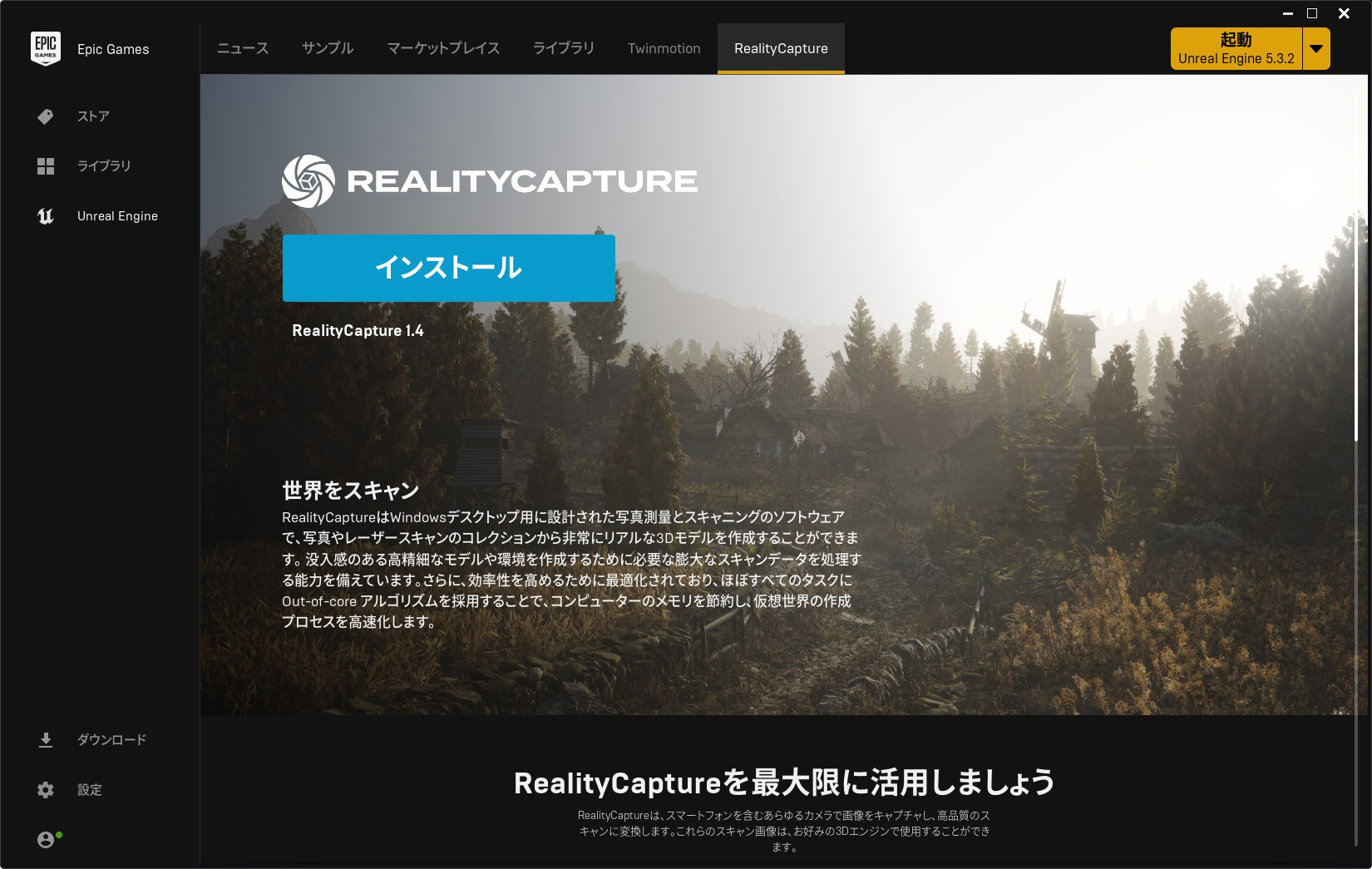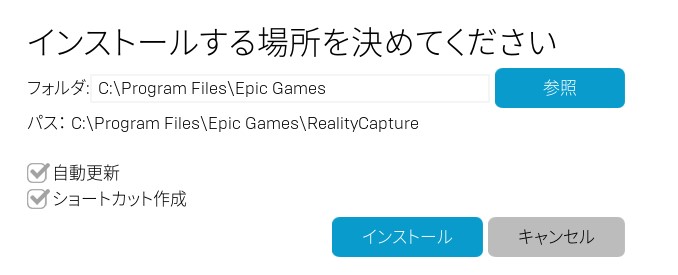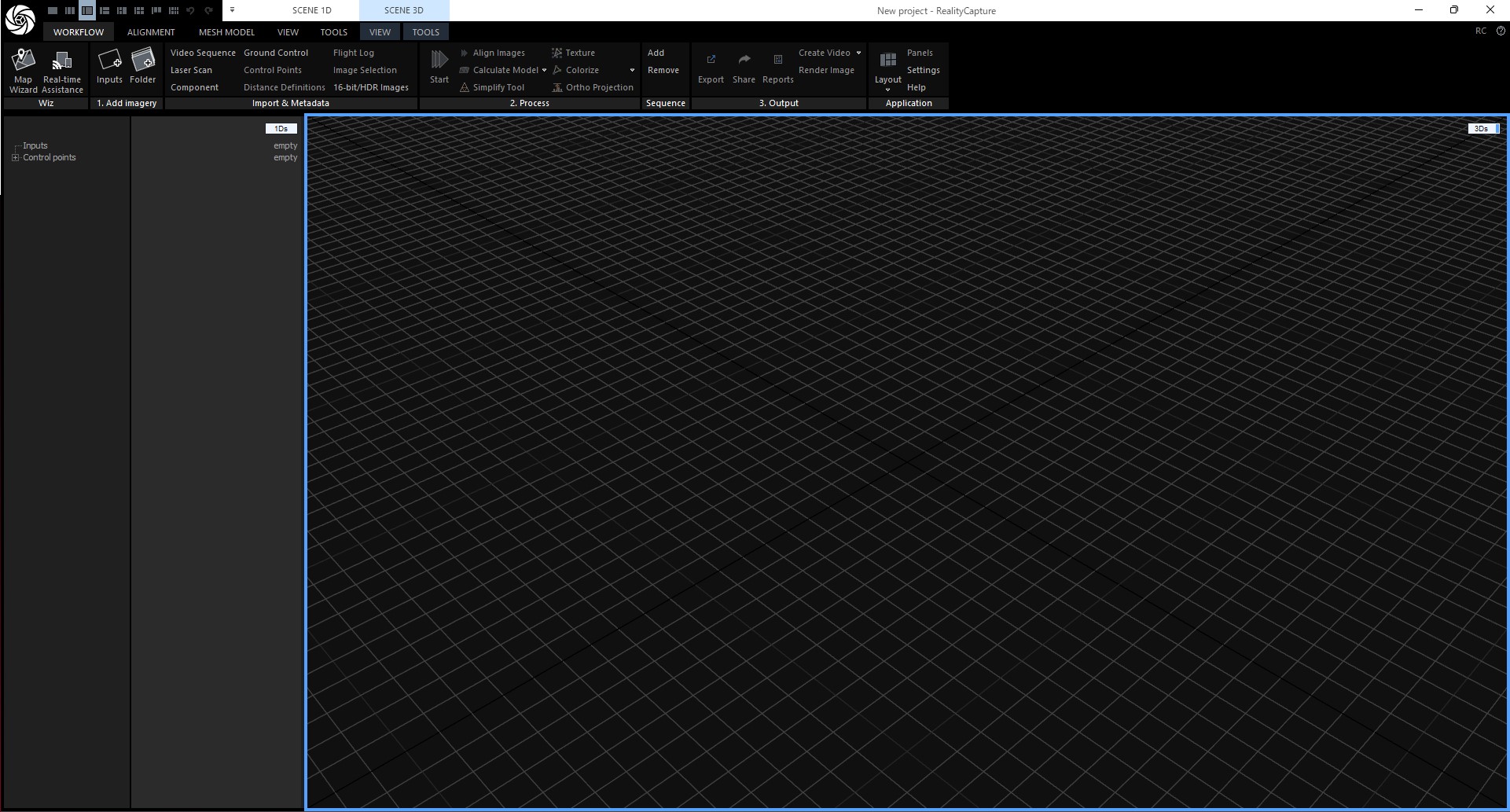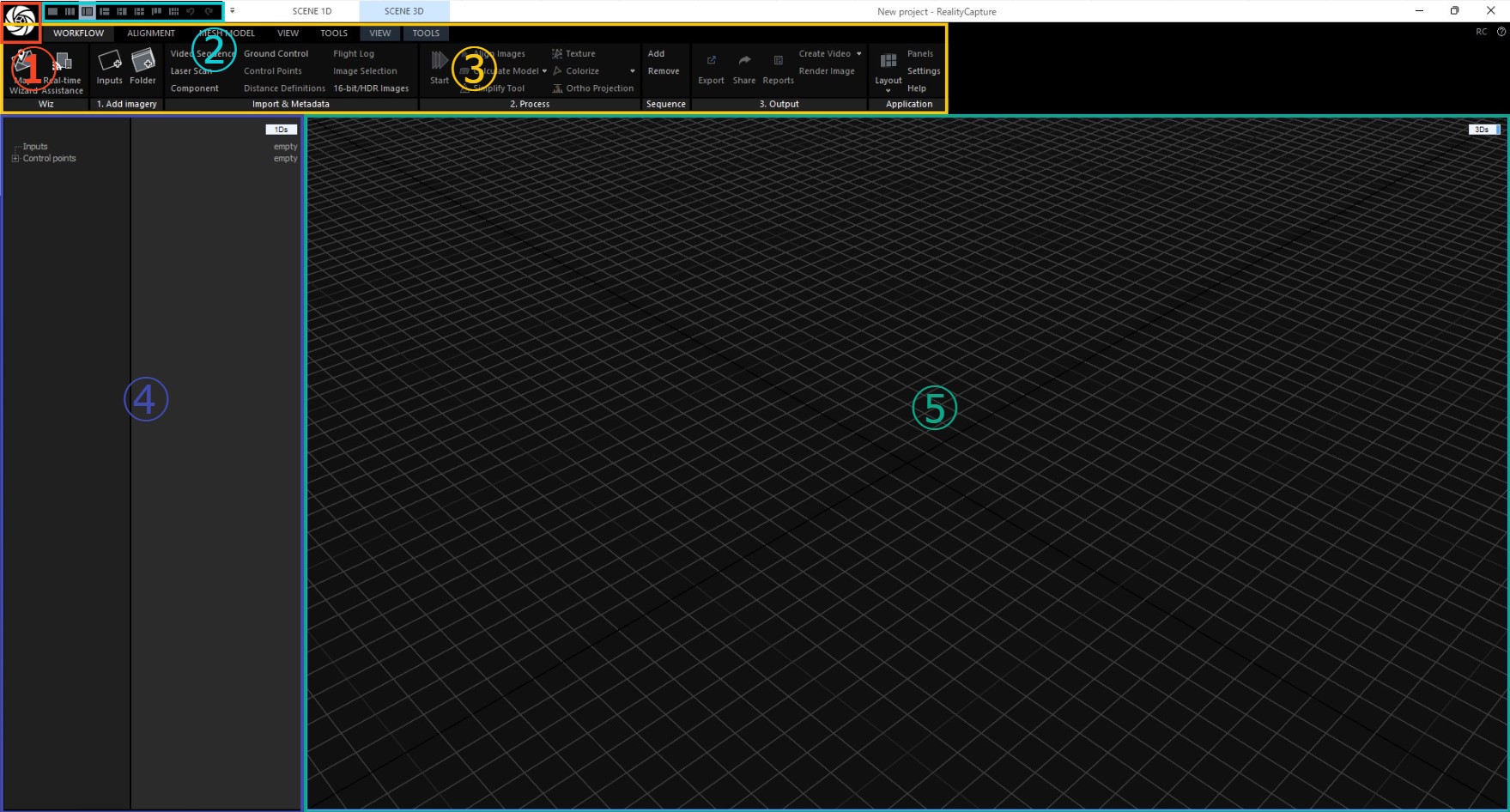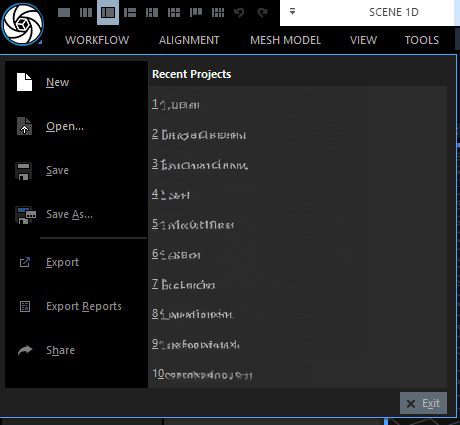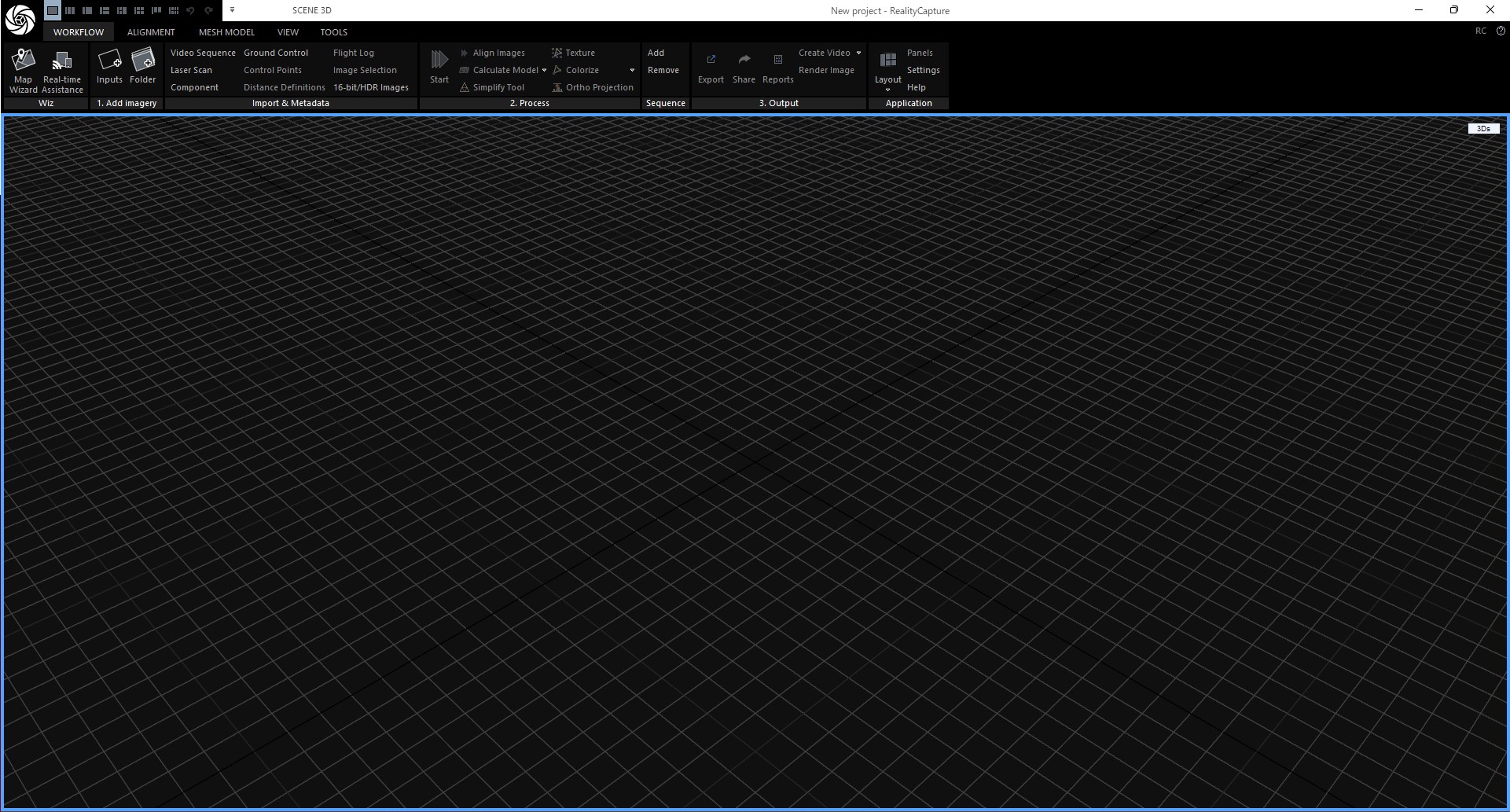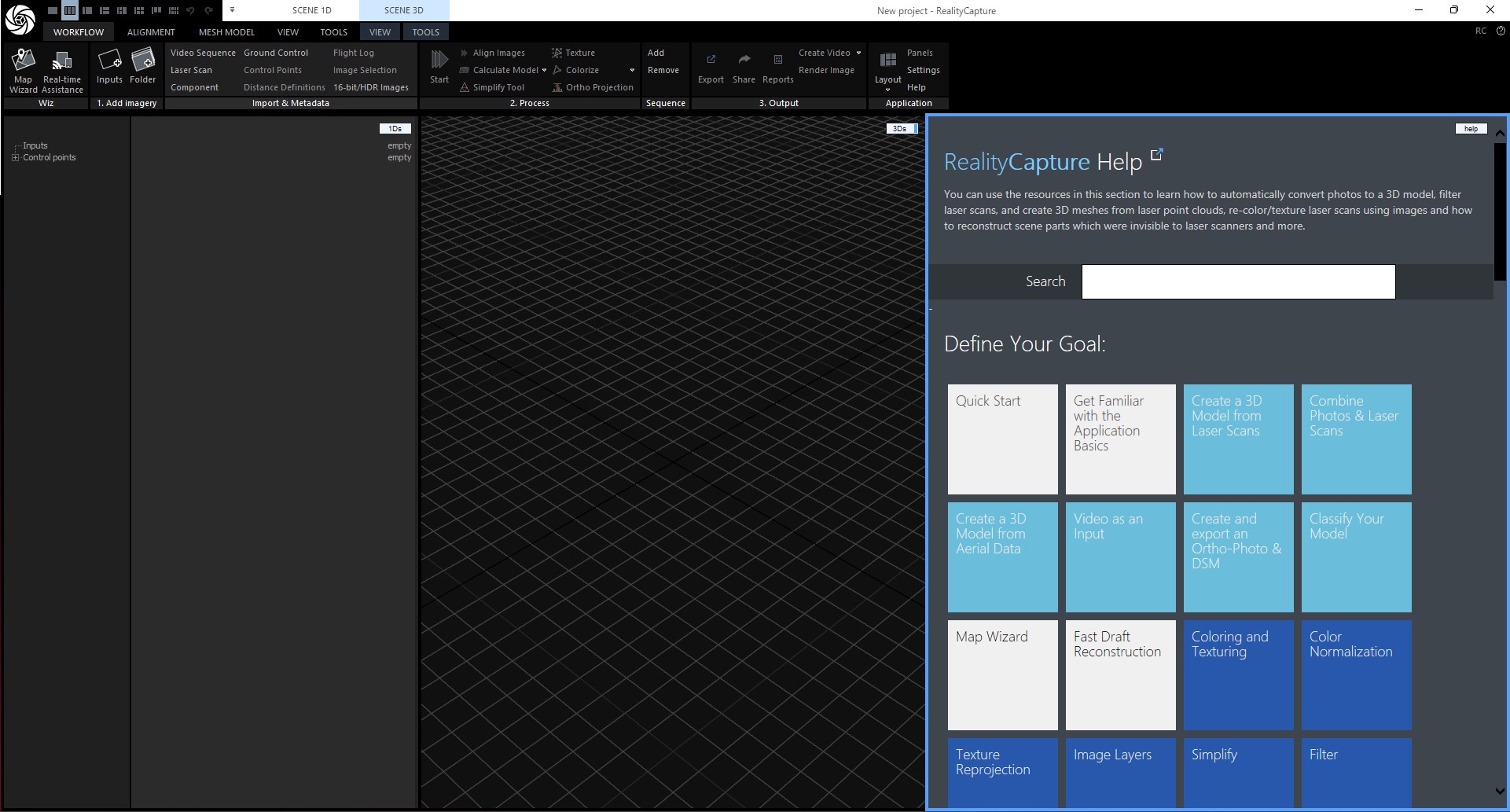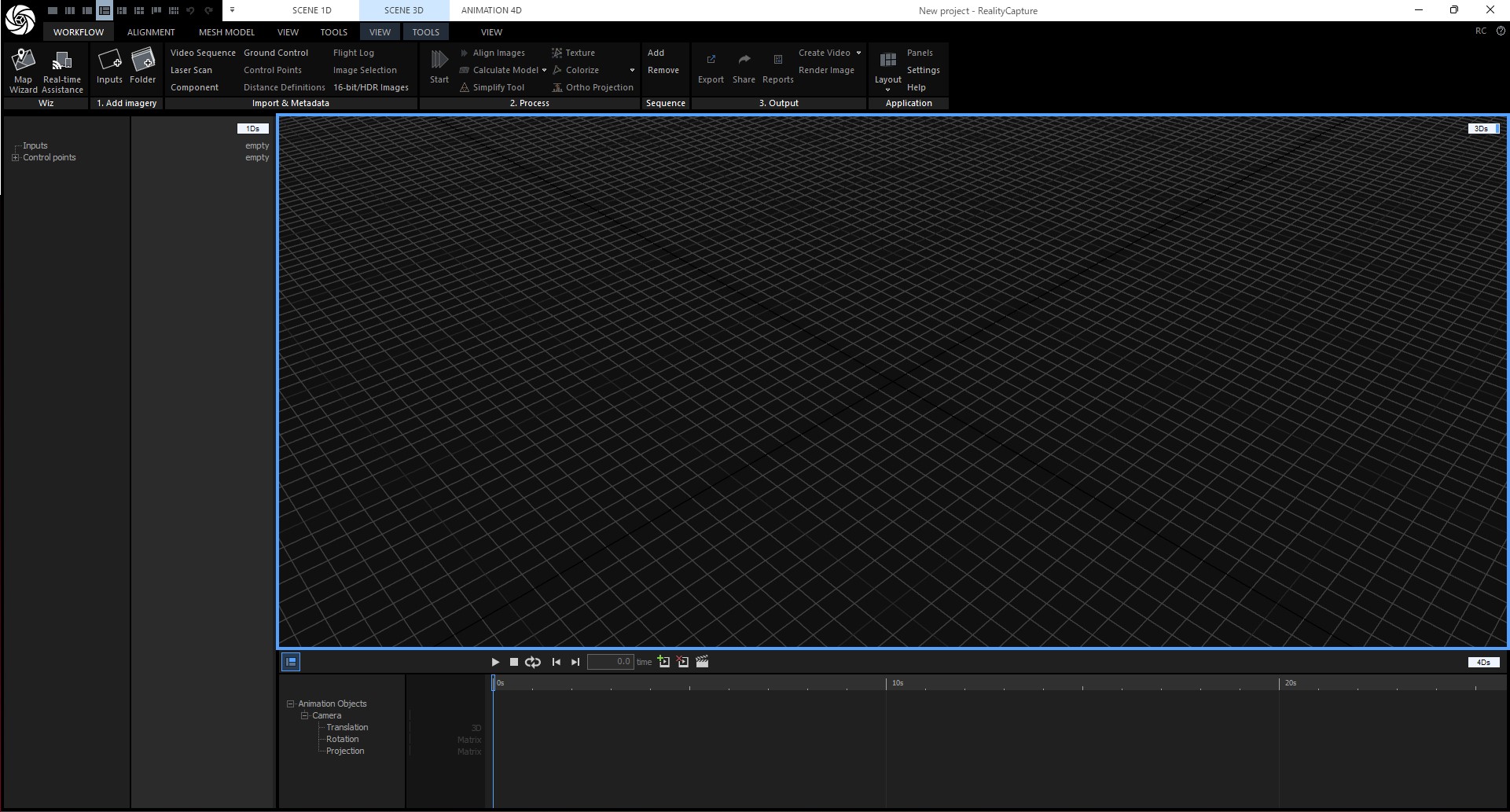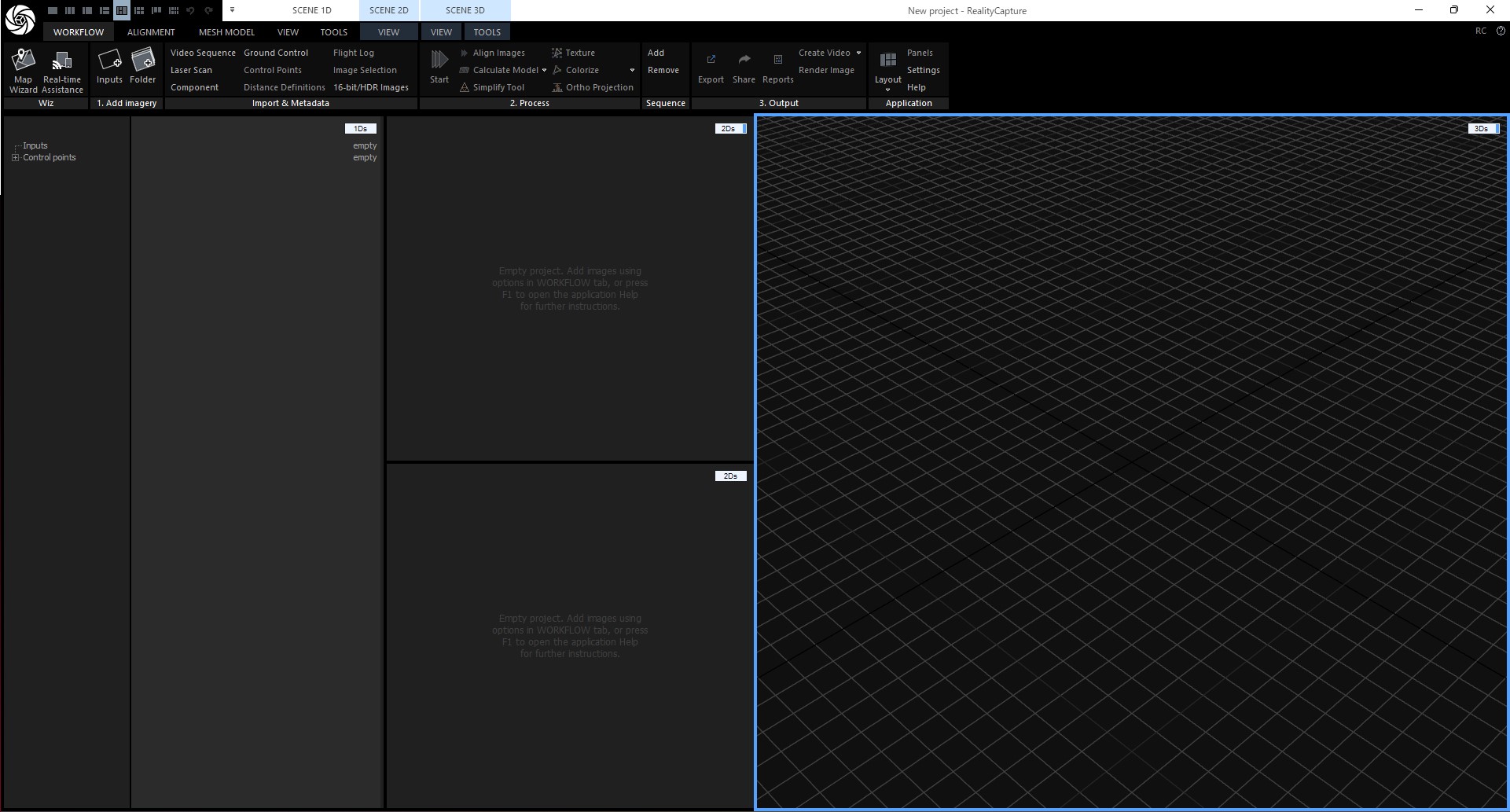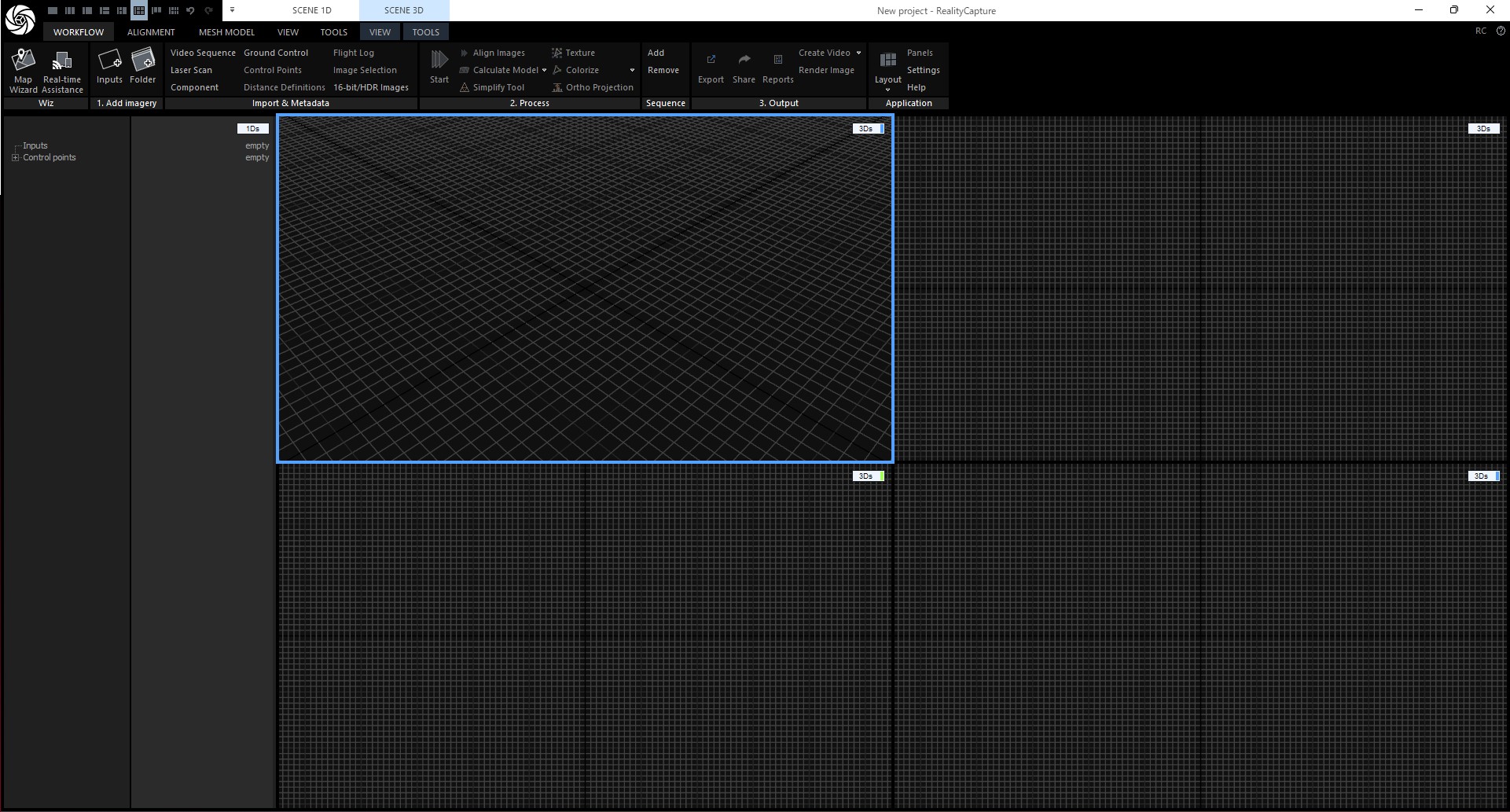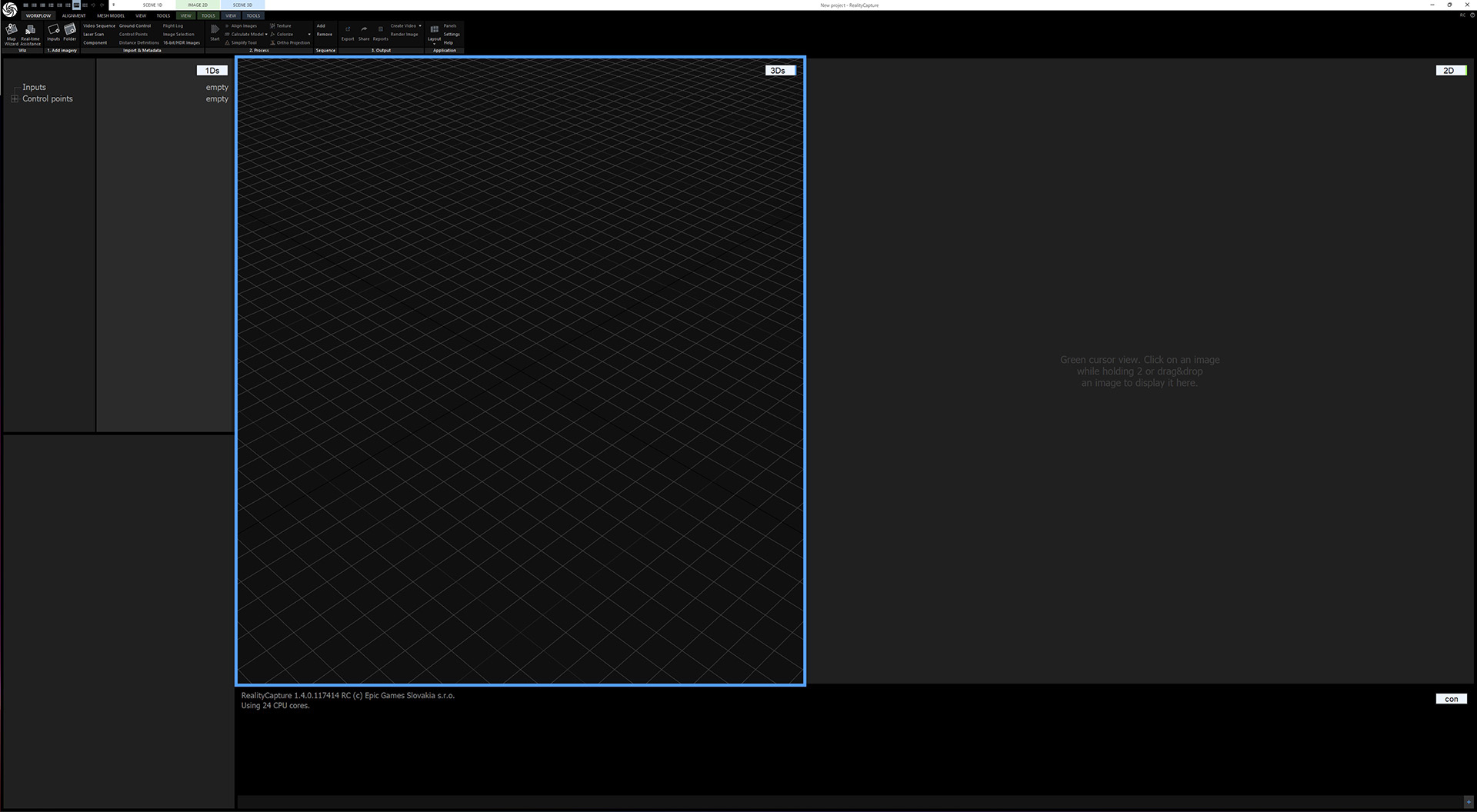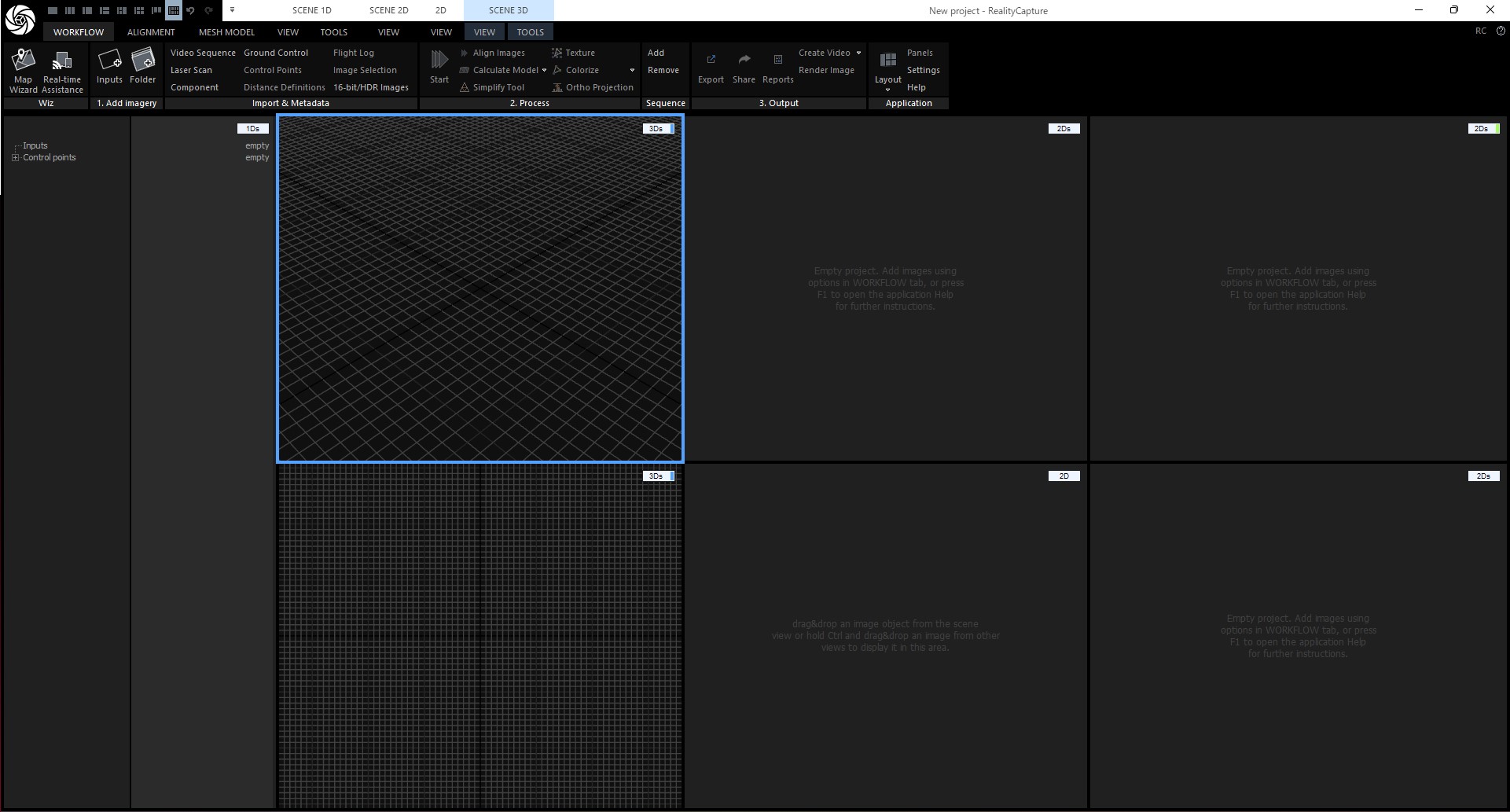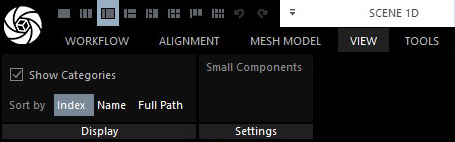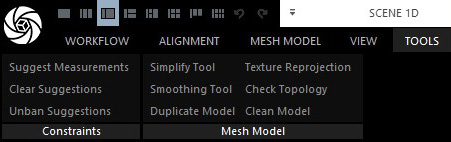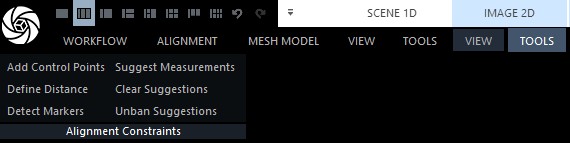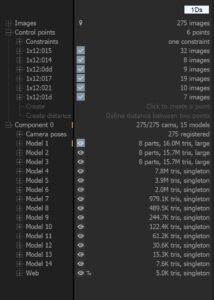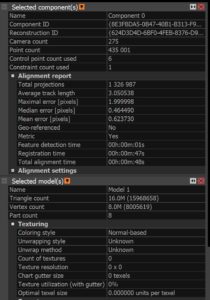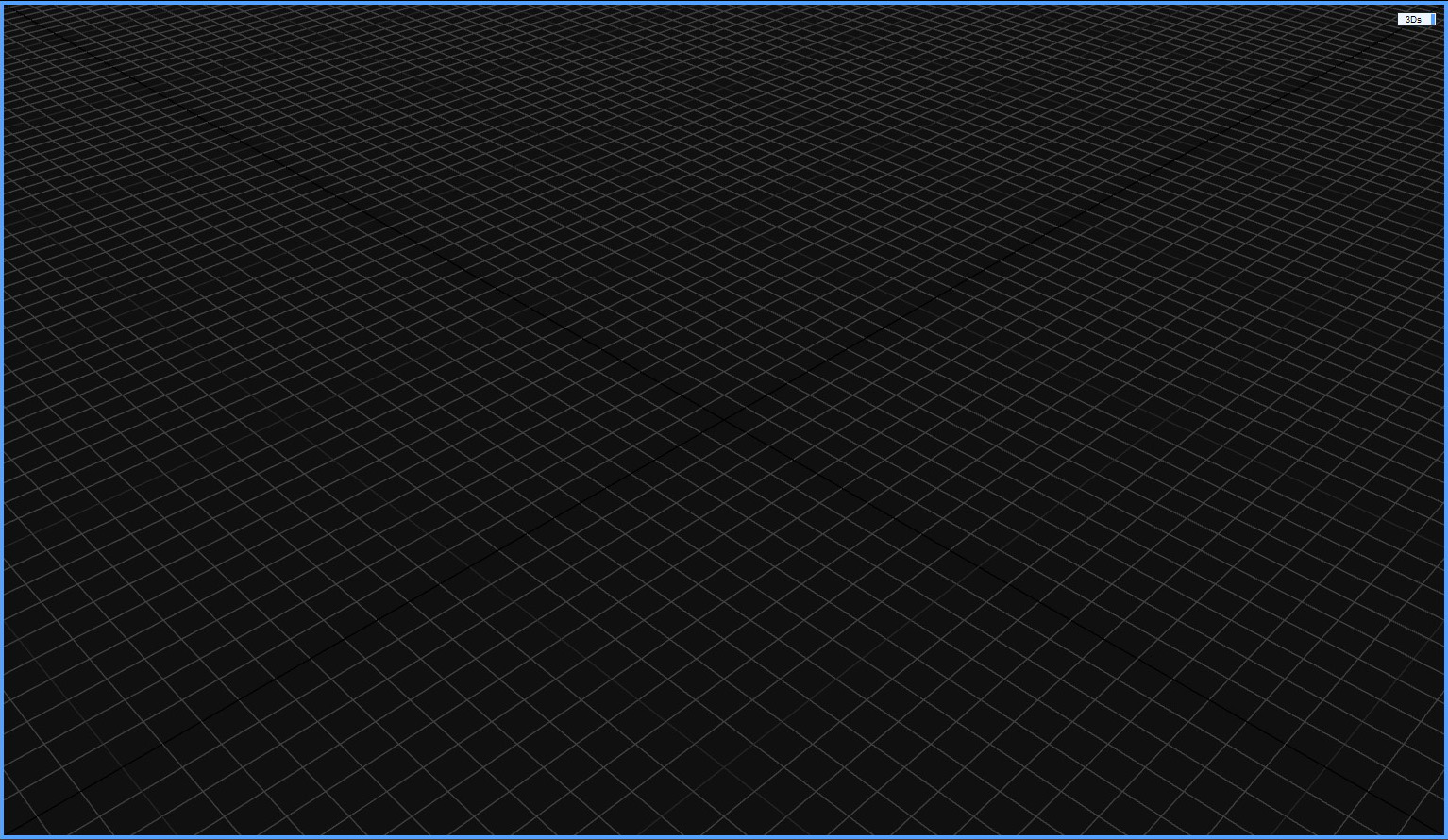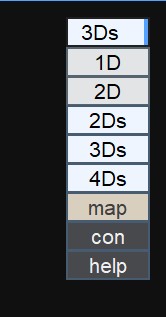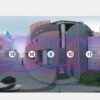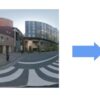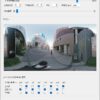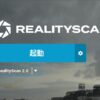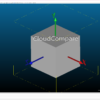以前の記事でRealityCaptureがEpicGamesに買収されたニュースを書いて3年が過ぎ、この度いよいよRealityCaptureが無料化され個人や企業は条件はあれど自由に利用する事ができるようになりました。
将来的にUnrealEngineへの完全統合が示唆されている中で、まずはRealityCaptureをはじめて触れる人も増えるだろうという事で、簡単に操作画面や使い方などを解説していこうと思います。
もし詳しい解説やチュートリアルが必要な場合は以下のサイトなどを参照してみてください。
■広域・環境フォトグラメトリの世界 - STUDIO DUCKBILL
公式のチュートリアルやオンラインヘルプもとても役立ちます。
■RealityCapture Learning Liblary - Epic Games
■RealityCapture Help - CapturingReality
RealityCaptureのインストール
無料版であるVer1.4からEpic Gamesランチャーからのインストールとなりました。
Epic Games ランチャーはEpic Games公式サイトからダウンロードができます。
Epic Games ランチャー、及びRealityCaptureの利用にはEpic Gamesアカウントが必要になるのであらかじめ作成しておくとスムーズに進められると思います。
アカウントを作成してEpic Games ランチャーを立ち上げるとRealityCaptureのタブがあるのでタブをクリックして移動します。
インストールのボタンを押すとインストールフォルダの確認画面が出ます。問題がなければまそのまま進みます。
もし、Ver1.3以前のバージョンをインストールしている場合はVer1.4で上書きされてしまう可能性があるためVer1.3以前とVer1.4を共存させたい場合はインストールフォルダを分ける必要があります。
一応デフォルトでは
v1.3 /Program Files/Capturing Reality/RealityCapture/
v1.4 /Program Files/Epic Games/RealityCapture/
がインストールフォルダとなっているので、手動で分けなくてもいい様にはなっているようです。
旧バージョンが既にインストールされていると、Ver1.4インストール時にフォルダを分けていても旧バージョンをアンインストールする事がわかりました…。
Ver1.4時に生成されるEpic Gamesフォルダ以下のRealityCaptureフォルダには実行ファイルはなく、実行ファイルはこれまで同様Capturing Realityフォルダ以下に生成されます。
RealityCaptureの起動
インストールしたRealityaCaptureはEpicランチャーから起動出来るようになりますが、デスクトップのショートカットアイコンからでも起動できます。
起動するとこのような画面が立ち上がります
クセのあるUI
フォトグラメトリと言う技術の特性上、見慣れないレイアウトのソフトが多いと思いますが、中でもRealityCaptureはその 個性的なインターフェイス から純粋に3Dモデルを作る感覚で触ると挫折してしまう要因にもなったりします。
ここではそんな個性的なインターフェイスを一つずつ見て行きたいと思います。
レイアウト
デフォルトの画面レイアウトはこの様になっています。
- メニューアイコン
- レイアウトアイコン&Undo,Redoアイコン
- リボンメニュー
- サイドメニュー(写真リスト、ツール設定)
- ビューポート
1.メニューアイコン
一般的なソフトには、ファイル、編集、ウィンドウ、ヘルプと言った汎用メニューバーが用意されていますが、RealityCaptureにはそういったメニューはありません。
プロジェクトの保存や新規作成を行いたい場合には、左上のRealityCaptureアイコンをクリックする事で表示されます。
2.レイアウトアイコン&Undo,Redoアイコン
RealityCaptureの画面レイアウトは作業内容に合わせて分割できるようになっており、プリセットで8種類用意されています。
Single View
サイドメニューのないビューポートのみの画面
1+1+1 Layout
サイドメニューのないビューポートとサブ画面の組み合わせ
カメラをクリックすると自動的にこの画面になる
1+1 Layout
サイドメニューとビューポートの組み合わせ。デフォルトのレイアウト
1+2 Layout
サイドメニューとビューポートが縦に分割されたレイアウト
4Ds(アニメーションシーケンス)を表示させるのに適している
1+2+1 Layout
サイドメニューと、ビューポートが3分割されたレイアウト
2枚の写真と3Dモデルを見るのに適している
1+2+2 Layout
サイドメニューと、ビューポートが4分割されたレイアウト
一般的なDCCソフトのレイアウトと合わせる事が出来る
1+1+1 Layout with Consol
サイドメニューと2分割のビューポート、下にコンソールを表示したレイアウト
1+2+2+2 Layout
サイドメニューと、6分割のビューポートのレイアウト
使い道は思い浮かばない…
Undo&Redo
レイアウトアイコンの横に小さく配置されているUndo,Redoボタン
以前のRealityCaptureにはUndo機能がなく、途中のバージョンから追加されたので変なところにボタンが付いています。
ただ、Undo,Redoを多用するとデータが壊れる事があるので、あまり使わない方がいいかもしれません。
3.リボンメニュー
リボンメニューには様々な機能が羅列されていて、ぱっと見はどこを触っていいかわかりづらいかなと思います。
基本的には左から右へ処理の流れに沿ってそれぞれの機能が配置されています。
リボンメニューのわかりづらさにはもう一つタブ問題があります。
ぱっと見だと7つのタブがありますが、大まかに3つのワークフロータブと、2つ一組のツールタブ2セットとに分ける事が出来ます。
ここではまず各タブについて見ていきたいと思います
WORKFROWタブ
写真の読み込みからフォトグラメトリ処理、書き出しまでの処理がまとまったメニューになっており、よく見ると各機能ボタンの下にカテゴリ名が書かれています。
そして、カテゴリ名の頭に数字が付いているのが、各処理の順番となります。
1.Add Imagery - 写真の追加
2.Process - フォトグラメトリ処理、メッシュ生成、テクスチャ生成、
Start - Processカテゴリの全体処理を開始。スタートさせるとテクスチャ生成まで処理が続く
Align Images - 取り込んだ写真の位置合わせを行う
Calculate Model - ポリゴンメッシュの生成
Simplify Tool - メッシュの削減
Texture - テクスチャの生成
Colorize - 頂点カラーの生成
Ortho Projection - オルソ画像の生成
3.Output - 生成した3Dモデルの書き出し
Startボタンを使う事で、一連の処理が一度に行われるので細かい設定をせずに3Dモデルが生成されるシンプルなワークフローという事で用意されていますが、適切な設定をせずにキレイに生成されるという事はほぼないので、使用頻度は高くないかなと思います。
ALIGNMENTタブ
取り込んだ写真の位置合わせ処理を、細かく設定できる項目が揃ったリボンメニューです。
基本的にはAling Imagesで位置合わせ処理を行います。
MESH MODELタブ
位置合わせを行った写真からポリゴンメッシュ、テクスチャを生成するなどの項目が揃ったリボンメニューです。
Nomal Detailでメッシュ生成がスタートします。
Colorize(頂点カラー生成)とTexture(テクスチャ生成)が同じカテゴリ内にまとまっていますが、テクスチャ生成を行うと自動的に頂点カラーも生成されるため2つとも処理を行う必要はありません。
生成したメッシュは Dense Mesh Model で書き出しが出来ます。
SCENE 1D - VIEWタブ
サイドメニューの写真リストをソートするための機能があります。
SCENE 1D - TOOLSタブ
写真リストコントロールポイントの管理と、メッシュのクリーニングのためのツールがあります。
IMAGE 2D - VIEWタブ
Alinment後に写真を選択すると現れるタブで、Alignmentされた写真の解析や管理ができます。
IMAGE 2D - TOOLSタブ
Aligmentのツールがまとまっています。
SCENE 3D - VIEWタブ
ビューポートの制御をするための機能があります。
SCENE 3D - TOOLSタブ
ビューポートで3Dモデルを加工するためのツールがあります。
基本的には本番処理を行うためのALIGMENT、MESH MODELタブ、後処理を行うための TOOLSタブと考えておくといいかと思います。
4.サイドメニュー
取り込んだ写真の一覧と、コントロールポイント一覧、処理を行って生成されたコンポーネント、メッシュモデルがリスト化されます。
サイドメニュー下側には、写真のメタデータ、リボンメニューで選択したツールのパラメータ設定などが表示されます。
ここのパネルは選択したツールがひたすら開くので使わないツールは逐次閉じた方が見やすくなります。
5.ビューポート
生成された点群やメッシュモデルが表示される場所です。
ビューポートのマウス操作は
LMB - スライド
RMB - 注視点回転
RMB + Ctrl - カメラ中心回転
また、LMBダブルクリックで任意の場所に注視点を指定する事が出来ます。
ビューポートの右上に3D画面以外の表示を選択できるプルダウンがあります。
1D - サイドメニュー下部と同じメタデータなどのテキストデータ
2D - 写真
2Ds - 写真のタイル表示
3Ds - 3Dビューポート
4Ds - アニメーションシーケンス
map - 位置情報を含んだ写真の地図表示
con - コンソール
help - ヘルプ画面。ヘルプを開きながら各機能を使用するとその機能のヘルプ画面が都度表示される
これでUIの解説は以上です。
次の記事で簡単なフォトグラメトリ処理の流れを解説します。