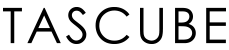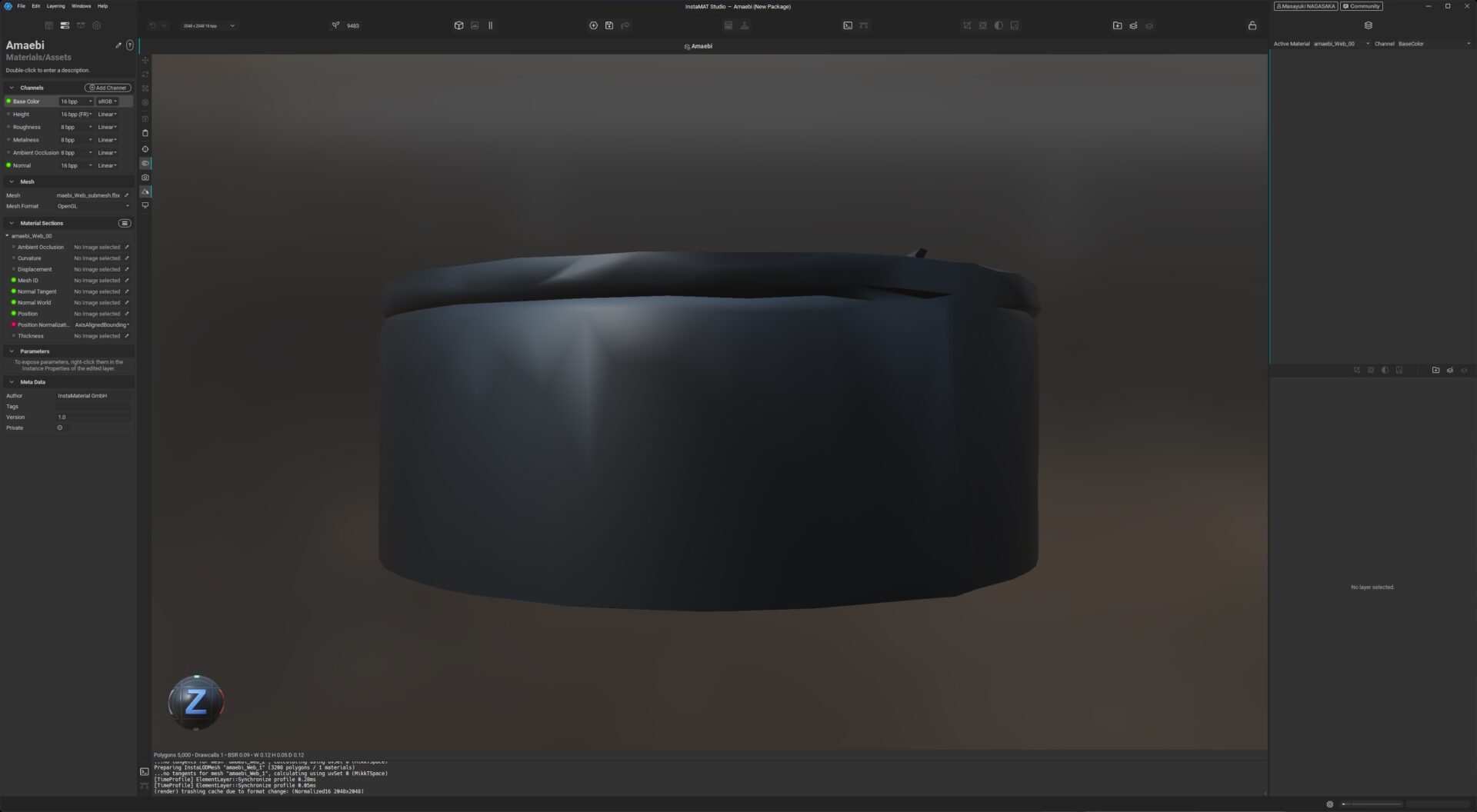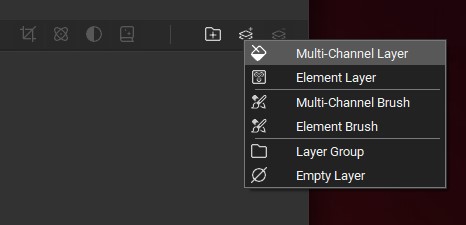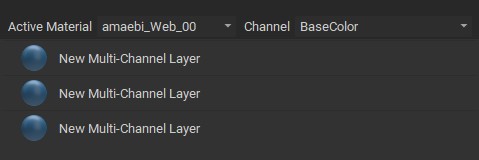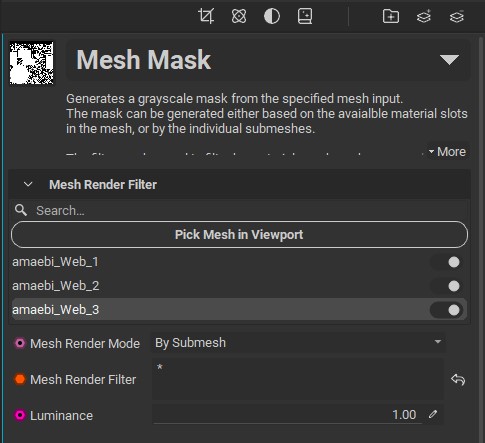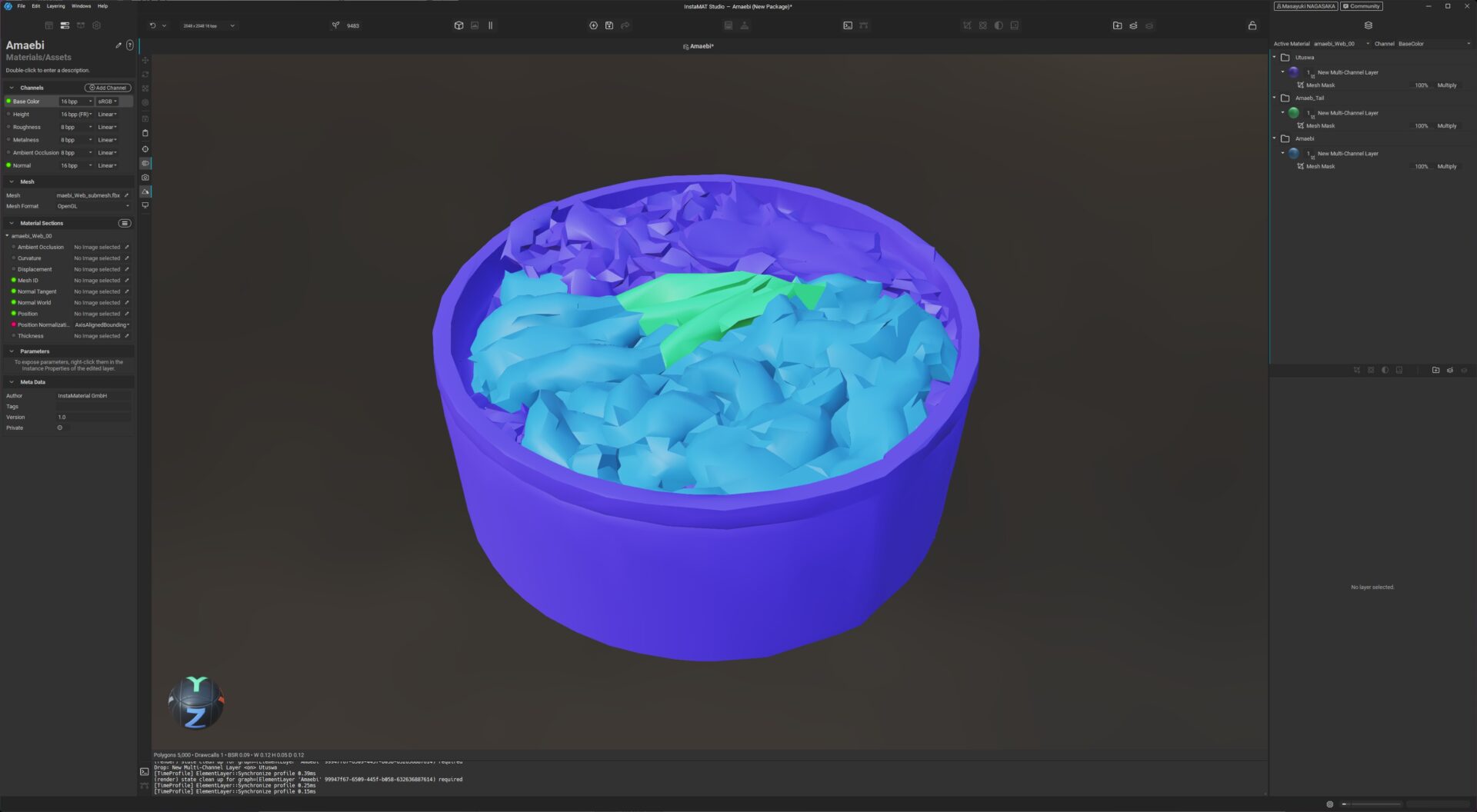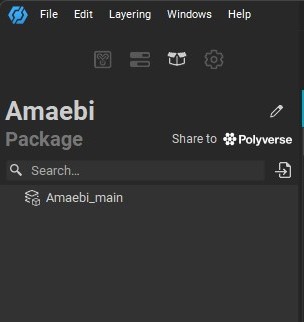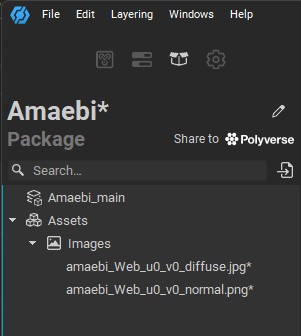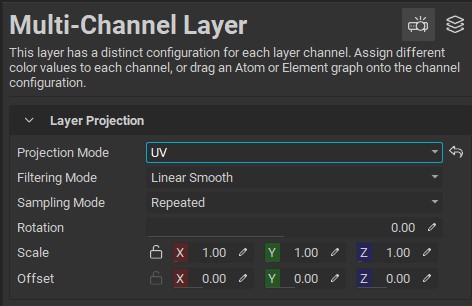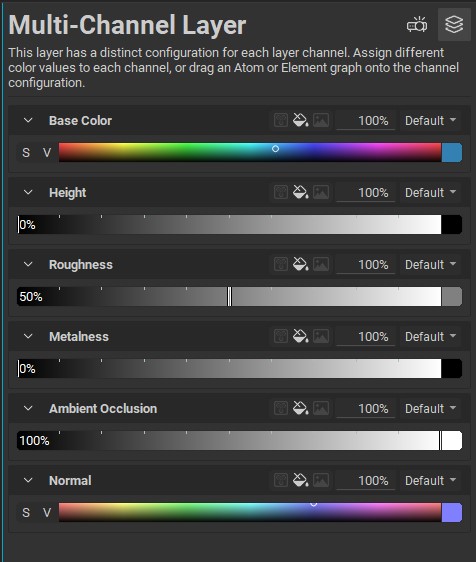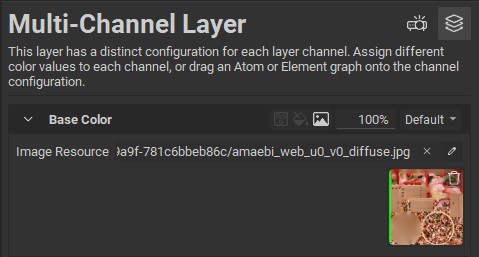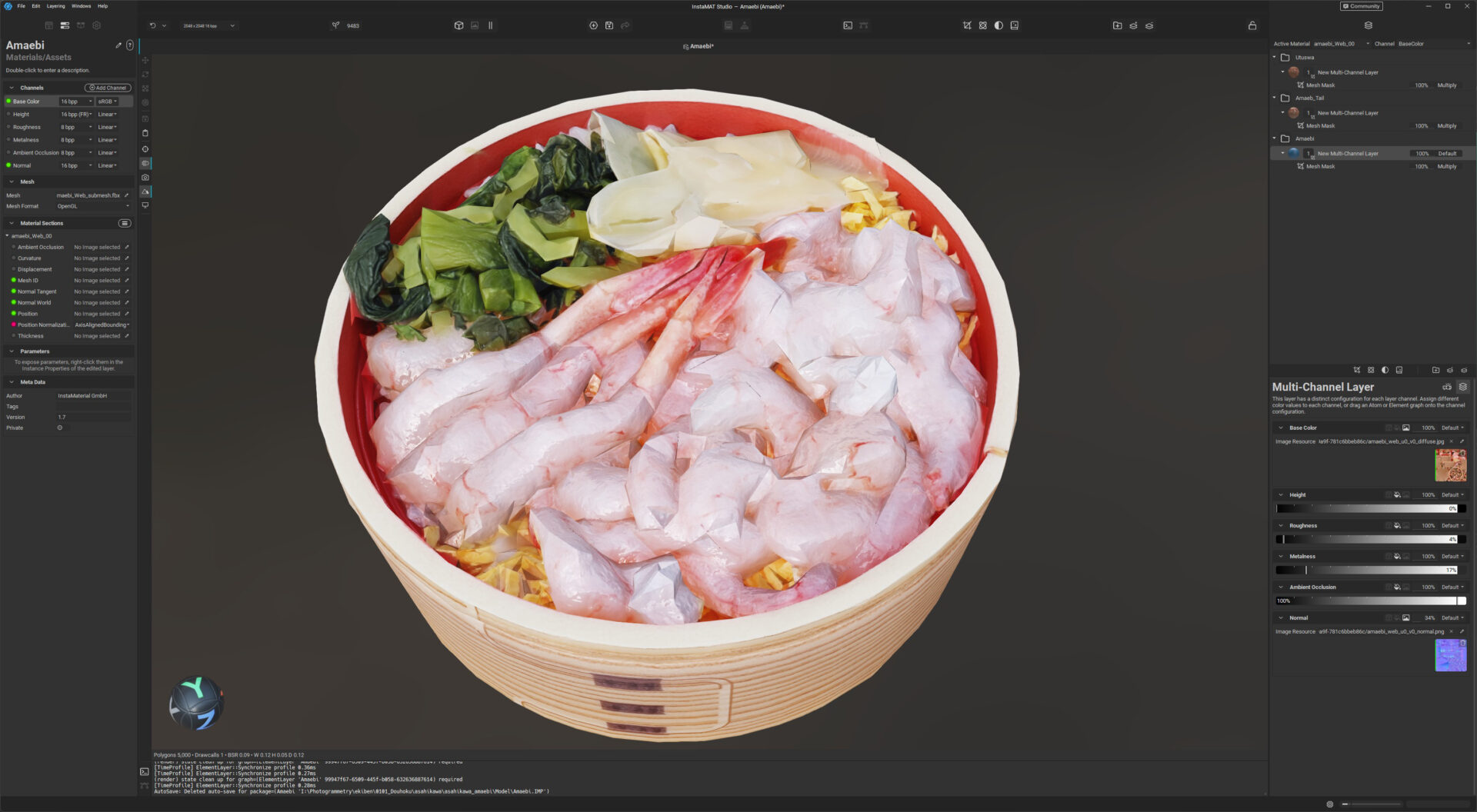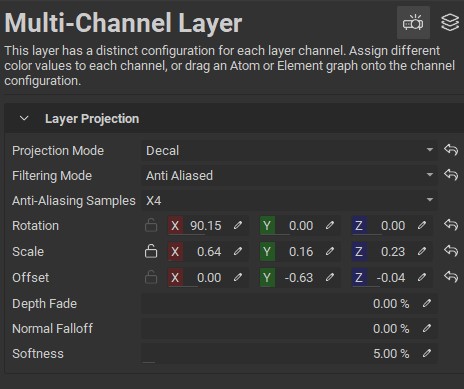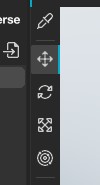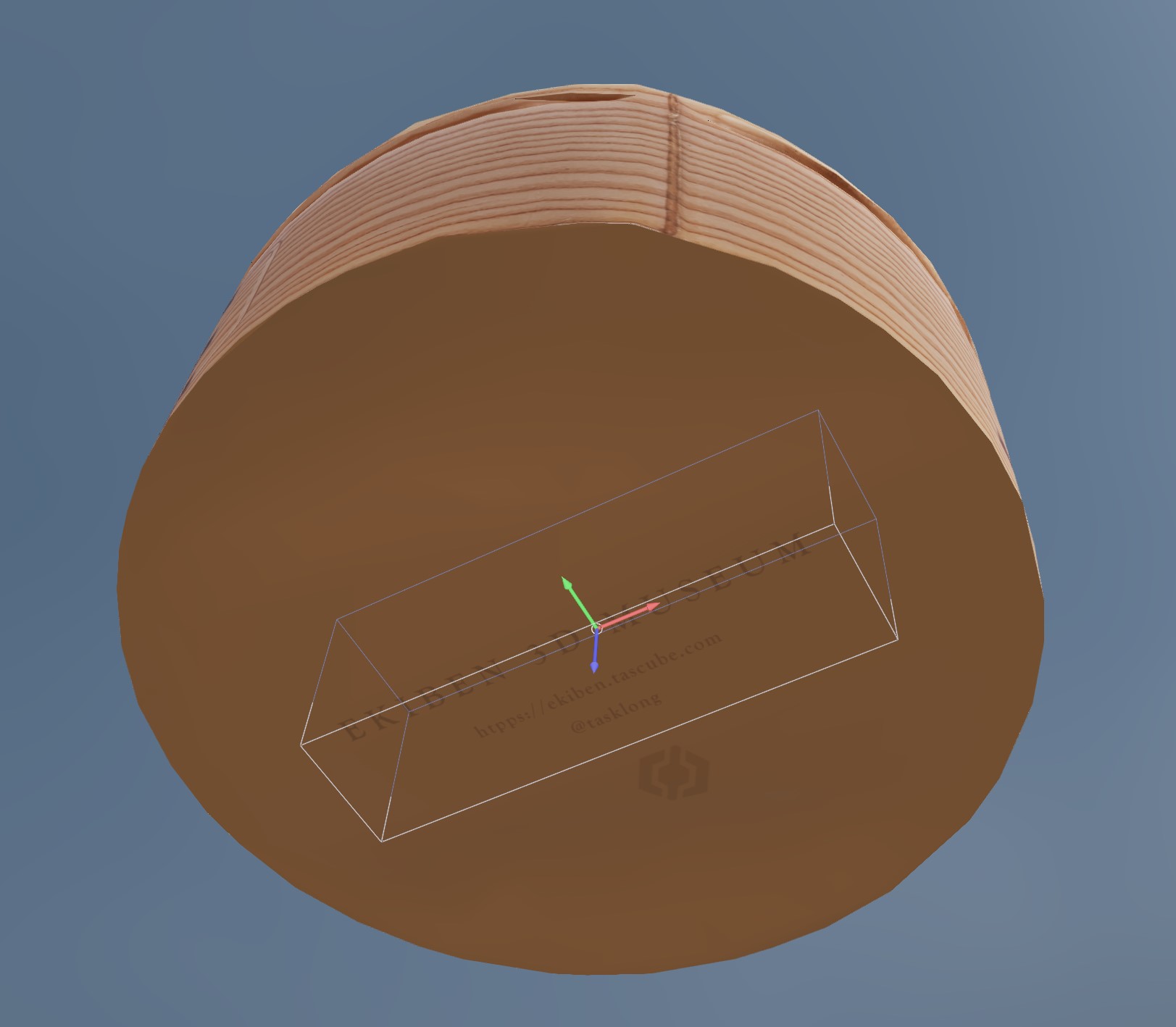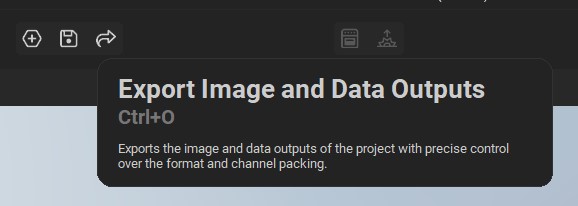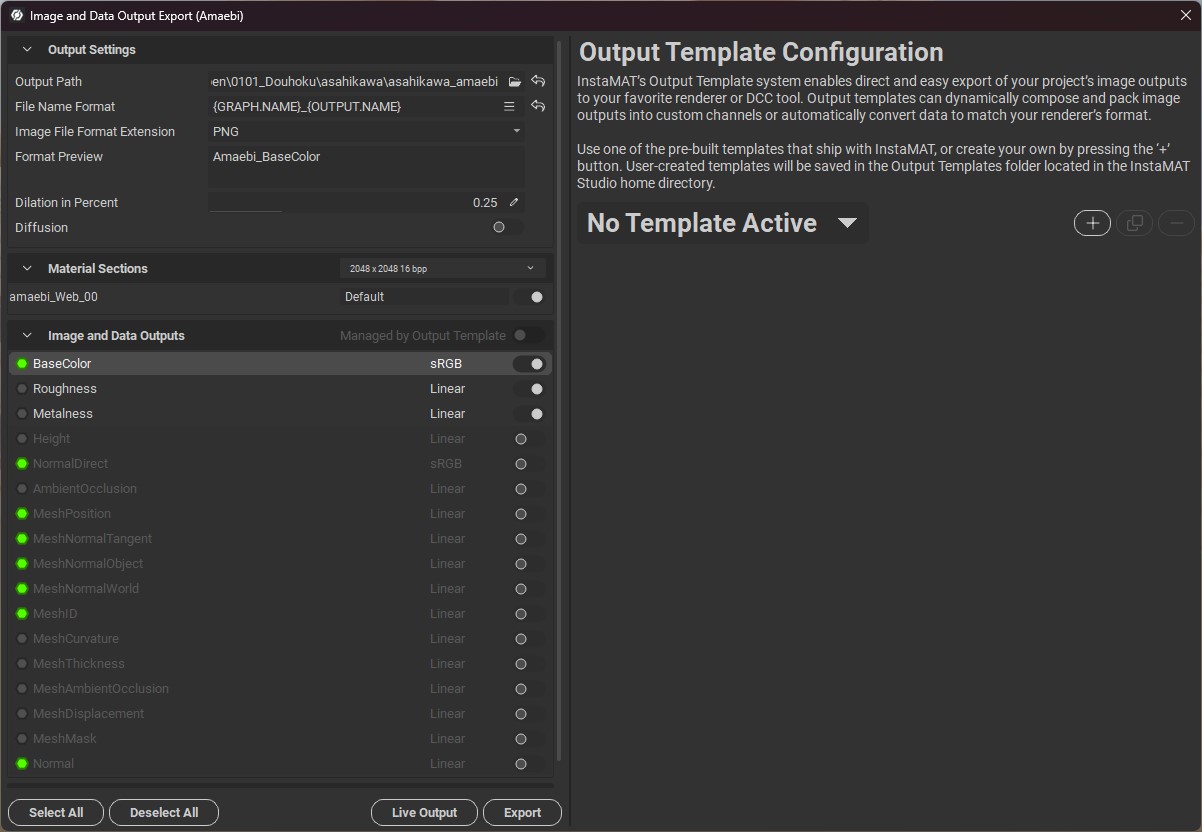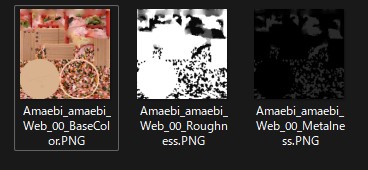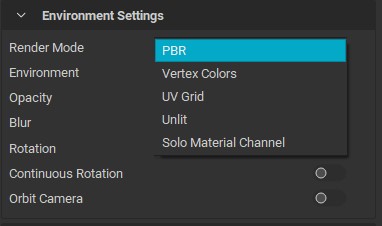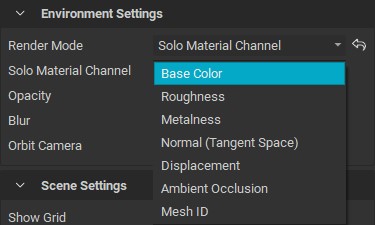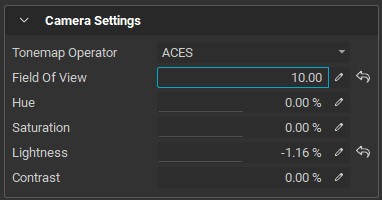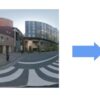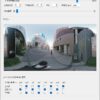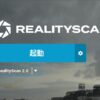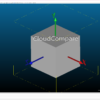3Dマテリアル、テクスチャ作成ツールとして話題になっているInstaMATを早速使ってみた。
とりあえず、自分のワークフローに落とし込むならどんな使い方になるのか…という事をGLB形式に使用するPBRマテリアル用テクスチャを作成する流れで試してみた。
Contents
InstaMATを起動
今回は、個人や法人での収入制限が設定された無料ライセンスInstaMAT Pioneerライセンスを使用して作成。
InstaMATをインストール後InstaMAT Studioを起動しNew Creat InstaMAT Projectを選択すると、InstaMATで利用できる様々な機能を持ったプロジェクト一覧が表示される。
ここではシンプルなテクスチャ作成を行うのでLayeringを選択。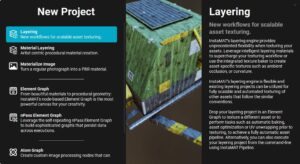
次にプロジェクト名を入力し、マテリアルの種類(Muli-MaterialもしくはUDIM)と使用するメッシュモデルを選択。
今回はすでに使用するメッシュモデルを用意しているので、ローカル上からFBXを呼び出しを行った。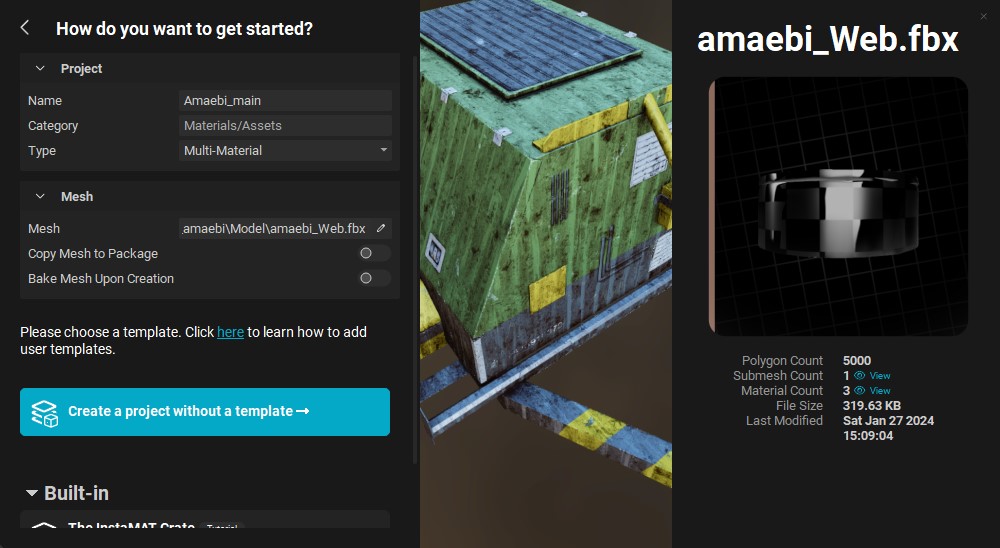
各種情報を入力後、Create a project without a template(テンプレートを使用せずプロジェクトを作成)を選択して作業を開始する。
Layering作業
Layering作業画面が立ち上がった状態。
メッシュは表示されているが、テクスチャは読み込んでいないのでマテリアルには何も設定されていない状態。
今回使用するのはフォトグラメトリモデルで事前にUV展開済み、テクスチャが生成されたモデルでここではベイクは行わず作業を進める。
まずはテクスチャを適用するための準備を行う。
レイヤーの設定
右パネルの中ほどにあるAdd New Layerアイコンをクリック、Multi-Channel Layerを選択してレイヤーを新規作成する。
今回は3種類の質感を設定するので、3つのレイヤーを作成。
マスクの設定
レイヤーを作っただけではメッシュのすべてに適用された状態になってしまうので、各質感ごとにマスクを設定する。
チャンネルレイヤーを選択、クロップアイコンの様なマスクアイコンを押してMask Meshを選択する。
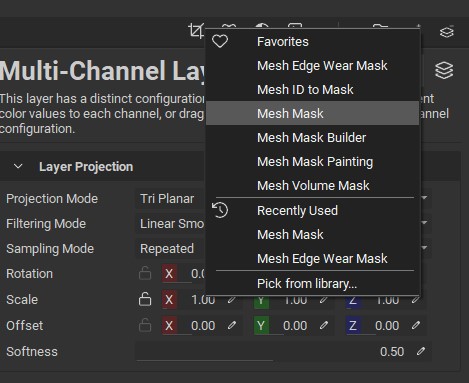
Mesh MaskはDCCソフトで事前にメッシュやマテリアルを質感ごとに分けてある場合に使いやすい。
今回はMesh Render ModeでBy Submeshを選択し、質感ごとにメッシュが分けた状態のデータを使用する。
メッシュの名前の横にあるトグルスイッチでマスクのオンオフを切り替える事が出来る。
これを各メッシュ事に繰り返し、それぞれにマスクを適用する。
チャンネルレイヤーはグループごとに分けておくと作業がしやすい。
テクスチャの読み込み
左パネルのPackage Managementアイコン(左から3番目)をクリックすると現在のパッケージファイルやインポートしたアセットのリストが表示される。
Search窓の横にあるアイコンがインポートボタンなのでこれをクリックする。
インポートしたいアセットを選択するとリストに表示される。
今回はBaseColor MapテクスチャとNormal Mapテクスチャをインポートした。
テクスチャを割り当てる準備をする。
右パネルの任意のチャンネルレイヤーを選択し、下に表示されるLayer ProjectionからProjection Modeから初期状態ではTri PlanarになっているところをUVに変更。
次にLayer ProjectionからLayer Channelsに移動(右上のプロジェクタのアイコンからレイヤーのアイコン移動)
ここでPBRマテリアルのチャンネル設定を行う。
BaseColorチャンネルにテクスチャを適用する。
初期状態のペンキアイコンの横にあるイメージアイコンをクリックしてテクスチャ選択状態にする。
左パネルからインポートしたBaseColorテクスチャをここにドラック&ドロップしてテクスチャを適用。
同じくNormalテクスチャをNormalチャンネルへ適用、Roughness、Metalnessテクスチャは今回はないのでグレースケールで調整する。
デカールの設定
部分的にテクスチャを適用するデカールを設定する。
インポートやチャンネルレイヤーへの適用方法はこれまでと同じ。
Layer Projectionの設定でProjection ModeをDecalを選択。
Filtering Modeは初期設定のLinear Smoothだとボケ見える場合は、Anti Aliasedを選択する。
デカールの位置角度大きさの設定は、左パネルにあるツールバーを使用する。
テクスチャのエクスポート
完成したテクスチャをエクスポートする。
上のツールバーにあるExport Image and Data Outputアイコンをクリックする。
エクスポートダイアログが表示される。
Output Path : 書き出し先を指定
File Name Format : ファイル名の命名規則の設定
Image File Format Extension : テクスチャのファイル形式を指定
Format Preview : ファイル名の規則の確認
Dilation in Percent : MipMapによる滲み防止の拡散率(デフォルトは0.25、初期状態はOFF)
Diffusion:拡散の有効化
Material Selections:テクスチャサイズの指定(4096が上限?)
エクスポートするマテリアルの有効無効選択
Image and Data Output:エクスポートするテクスチャの選択
Exportボタンを押して書き出されたら完了。
気になる所(1/31追記)
- ビューポートにチャンネルのみ表示がない?
ビューポートでBaseColorのみ、マスクのみ表示をしたいがなさそう
→あった。左パネルのViewPort SettingsにあるEnviroment SettingsからSolo Material Channelを選択
- ビューポートカメラの正投影がない
→あった。左パネルのViewPort SettingsにあるCamera SettingsのField Of Viewを10にする
- 調整レイヤー的な使い方が出来ない?
- 色調整フィルターが使いにくい
テクスチャ単体の加工がしにくい